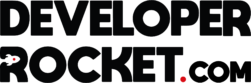Are your emails from your website contact form always going in your junk/spam folder? I used to have issues with my contact form on my site, whenever someone would fill it in using my WPForms plugin it gets delivered to my spam folder. This means I could have potentially missed out on clients or people looking for help.
Before you get started to make sure you have WP Mail SMTP this is what you will need to ensure your emails are always sent and reaching your customers.
Why are you not receiving emails from your WordPress site?
The standard way that WordPress sends emails is through a PHP mail function. This is how pretty much all plugins send out emails. Sometimes your email might not even make it to the spam folder as your mail provider just filters it out assuming its spam so you could be losing out on a number of potential customers.
Using SMTP (Simple Mail Transfer Protocol) is the best way to send emails from WordPress as it ensures you’ll get the email because it uses the proper authentication method.
How to ensure your emails are always delivered
There are a few different ways to set up SMTP on your website but I highly recommend using Amazon SES (Simple Email Service). Its a mail service made by Amazon (obviously), but it ensures your emails are always getting to you and your customers, it’s also amazing for email marketing.
The only thing you need is an SSL certificate (contact me here and I can help you get a free one if you don’t already have one) and it helps if you have a domain-specific email address (for example example@yourdomain.com or dan@developerrocket.com).
You’ll also need the WP Mail SMTP plugin‘s Amazon SES Mailer to set up WordPress SMTP on your site. This is a free plugin so no worries!
Quick set up for WordPress SMTP Using Amazon SES
Follow the steps below to set up Amazon SES mailer in WP Mail SMTP.
Step 1. Create your Free AWS Account
If you don’t already have an account you can sign up for a free account with AWS here. This is a free service for a year but you do need to put in your card details, you won’t be charged a penny so don’t worry!

Step 2. Select Your Location
This step is straight forward if you can’t find your exact location just choose the closest one.
Step 3. Create an IAM User
The next step is to set up your IAM User. This get you your access keys you’ll need later.
First, follow this link to open the AWA IAM Users page and sign in.
Once you’re in the dashboard, click the blue Add user button.
Set up a new user in the User name area we recommend using this format: yourdomain_wpmailsmtp
For example, at Developer Rocket we use the user name: developerrocket_wpmailsmtp.
After that, next to the Access type check the Programmatic access box

Next, click on the Next: Permissions button to proceed.
Step 4. Configure IAM User Setting Permissions
Select Attach existing policies directly from the top row.
Type “AmazonSESFullAccess” (without the quotes) into the search bar. This leaves only “AmazonSESFullAccess” on the results. Check the box next to this so that this permission is added for the user.

Click the Next: tags button.
Skip the next page and click the Next: Review button.
Step 5. Check Your User Details
On this page, you just check all of your details and make sure they are correct, once you are happy click the Create user button.
If all is done right you’ll also see an Access Key ID and Secret Access Key for your user.
Make sure you take note of all these details as you’ll need them later.
Step 6. Switch to AWS Production Mode
By default, all account is set to Sandbox Mode. Meaning that it won’t work properly until you set it to Production Mode.
First, click this link and create a request with Amazon Web Services.
On the top row of boxes, make sure that the Service limit increase box is selected.
The next step is to fill out the Case Classification form. This step is what Amazon uses to keep spammers from using their system. This is Amazon’s way of making sure you are using/sending out emails for a legitimate reason.
Below are the details you need to complete this form.
- Limit Type: SES Sending Limits
- Mail Type: Transactional
- Website URL: Your site’s home URL
- My email-sending complies with the AWS Service Terms and AUP: Yes
- I only send to recipients who have specifically requested my mail: Yes
- I have a process to handle bounces and complaints: Yes
- Region: Choose the same region as when you set up your AWS account (whichever is closest to where your site’s server is located).
- Limit: Desired Daily Sending Quota
- New limit value: Estimate the maximum number of emails you expect your site to send per day.

After, you need to fill out the Use Case Description. You just need to write, about what kind of site you have and why you need to send emails. Be sure to include the type of emails that your site will be sending (for example, confirmations of form submissions, purchase receipts, etc).
Make sure you write a decent amount here because Amazon might reject you if it doesn’t feel enough information was provided.
Once thats done click Submit.
You should then receive 2 emails from Amazon Web Services. It will confirm that a new case has been created.
This should be approved within one business day. While that’s getting sorted you can continue your WP Mail SMTP and Amazon SES mailer set up in the next steps.
Step 6. Install the WP Mail SMTP Plugin
Click the following link to install the free plugin, install and activate WP Mail SMTP on your site.
Step 7. Set Up WP Mail SMTP + Amazon SES
First, go to WP Mail SMTP » Settings.
At the top of this page, you’ll see a From Email option. For the From Email, you can use any email address but you should use your domain-specific one, if possible,
You can also choose to check the box labelled Force From Email. If you’d like the From Email to be the same site-wide, this option will save you the trouble of editing the email settings throughout your site.

You can then set the From Name. You can set this to anything you’d like and check the Force From Name option if you’d like to apply this setting site-wide.
Next, go to the Mailer field and select the Amazon SES option.
I also recommend checking the Return Path checkbox to Set the return-path to match the From Email. With this enabled, you’ll be emailed if any messages bounce if theirs an issue with an address.
Once you’ve chosen the Amazon SES mailer, you’ll see a new section titled Amazon SES. Here, you need to add the access keys from your AWS account earlier. Copy in your Access Key ID and Secret Access Key.

Next, choose your region, make sure this is the same as on Amazon SES.
Once all that’s done click Save Settings.
After you’ve saved, an additional setting will appear: Verified Emails. Add any emails that you might use as the From Email on your site.
Click Add an Email Address. Next, click the Send Verification Email button.
You’ll get an email from Amazon Web Services with a verification link.
After you’ve successfully verified the email address, you can return to your site’s settings and refresh the page. All verified emails are displayed here.
Step 8. Send a Test Email
Now that everything is set up, it’s a good idea to send a test email to make sure everything is working properly. To do this, go to Settings » WP Mail SMTP and open the Email Test tab.

Simply fill out the form with the email address you’d like to test, you can leave the HTML toggle on or off it doesn’t really matter! Once you have done this you should have a message saying it was a success.
When you check your test email inbox you should see it from WP Mail SMTP.

Your all done!
Congrats! You set up the Amazon SES Mailer in WP Mail SMTP. You should be sending WordPress emails with your free Amazon SES account knowing that all the emails will be deliverable and you won’t be missing out on potential clients or emails.
If you found this useful you might also like:
- https://developerrocket.com/contact-form-7-examples-and-templates/
- https://developerrocket.com/contact-form-7-show-forms-on-two-columns/
- https://developerrocket.com/the-cheapest-way-to-make-a-website/
If you’re looking to get a form plugin I highly recommend using WPForms it’s super useful and I get potential client every day.